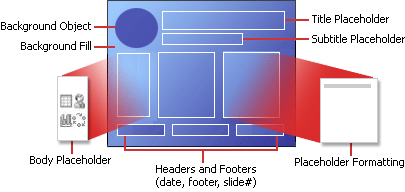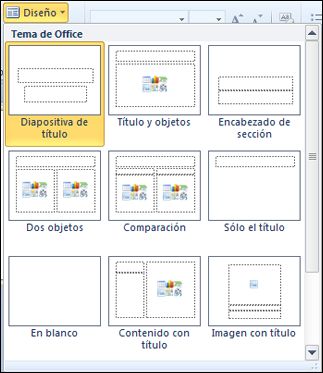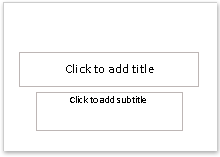Manual técnico para identificar los componentes de tu pc
Unidad del sistema o gabinete
La unidad del sistema o gabinete es el núcleo de un sistema informático. Normalmente, se trata de una caja rectangular. En el interior de esta caja se encuentran muchos componentes electrónicos que procesan información.
CPU o microprocesador
También llamada la unidad central de procesos, este circuito funciona como el cerebro de la computadora y se encarga de procesar información.
Memoria RAM
Es unas memoria volátil, en esta no se guardan archivos debido a que se borra todo lo que hay en ella na vez que se apaga el equipo, en esta memoria se cargan los programas y archivos que se ejecuten.
Los cables y buses de datos
Los cables de corriente y los buses de datos van conectados en lugares específicos en la parte de atrás del gabinete, los buses son conectados en algún puerto mientras que los de corriente van conectados a la fuente de poder.
Fuente de poder
La fuente de poder es el componente interno más llamativo de la pc debido a que es grande y si no lo tuviéramos nuestra computadora no encendería porque provee energía eléctrica a la placa madre donde están conectados todos los componentes internos.
Si tu computadora no enciende, tienes que revisar el cable que va conectado de la fuente de poder a la energía.
Disco duro
En el disco duro se guardan todos tus archivos, los que bajas de internet, los que ingresan a través de una memoria USB o memoria portátil, también se guardan los son creados en tu misma pc. Si en tu equipo te aparece que ya no archivos que puedes guardar más archivos es probablemente porque el espacio de tu disco es demasiado pequeño. Compruébalo en el panel izquierdo del explorador de archivos, dando clic derecho sobre disco local C:, elige la opción propiedades y aparece todo sobre tu disco duro, el espacio utilizado y el que no lo está, también aparece la capacidad o el tamaño de tu disco duro.
Componentes externos de la pc
Monitor o pantalla
En la pantalla puedes ver todos los archivos y programas que hay en tu computadora por eso se dice que es un dispositivo de salida.
Para que funcione necesitas conectar correctamente el cable que va a la toma de corriente y conectar correctamente el cable VGA este cable tiene en sus extremidades un conector de color azul, conéctelo en la parte de atrás del gabinete evitando forzarlo para entrar, una vez que entre aprieta suavemente los tornillos del conector, solo por seguridad, para evitar que cualquier movimiento lo desconecte.

Teclado
Se llama así al componente o mejor dicho el periférico de ingreso de datos o información que contiene botones con letras y números y teclas de función que son muy útiles si las sabes usar. Para que funcione correctamente, la tienes que conectar el conector violeta en el puerto PS/2 violeta procurando que los pines coincidan sin tratar de forzarlos para que entren, de otra forma se doblaran y será más difícil dejarlos como estaban.
Mouse o ratón
El mouse va insertado en uno de los puertos PS/2 este puerto se parece al del teclado pero se diferencian en los colores, bueno como has conectado el teclado primero ya sabes dónde va el ratón, pero lo voy a decir un poco más específico, como el conector del ratón o mouse es de color verde lo conectaras en el puerto de color verde. Al igual que con el teclado debes intentar que coincidan los pines o piquitos, como sea que los quieras llamar, sin forzarlos o se doblaran.
Nota: en caso de que el ratón o teclado sean de conector USB igual al de las memorias portátiles, debes conéctelo en el puerto USB que se encuentra en la parte de enfrente de tu gabinete si no esta es esta parte búscalos en la parte de atrás.
Como encender tú computadora
Siempre en la parte de enfrente podrás encontrar un botón grande que dice power o encendido presiónalo y tu computadora empezara a funcionar. En caso de que encienda y no aparezca imagen enciende tu monitor o pantalla y también comprueba que todos sus cables estén correctamente conectados.
Manual para la conexión de los dispositivos periféricos
Conexiones para periféricos: Los puertos de una PC son sus puntos de contacto con el mundo exterior, llámense dispositivos periféricos u otras computadoras. En la parte posterior de la PC se hallan por lo menos seis puertos, dos seriales y uno paralelo o uno serial, otro paralelo y uno PS/2. El resto son utilizados por el ratón, el teclado y el monitor.
Primero la pantalla, esta se conecta al CPU con un cable llamado VGA hasta el monitor, sus conectores son de color azul.
El teclado se conecta en los puertos PS/2 en el que es de color violeta, a veces viene indicado además el conector siempre sera de igual color.
El ratón se conecta en el puerto PS/2 que esta junto al del teclado, el de color verde, o el que señale el gabinete.
Bocinas, la parte trasera del gabinete tiene 3 puertos de sonido uno sirve para entrada, otro para la salida y el ultimo para un micrófono, siempre debes conectar las bocinas o auriculares en el de en medio que es el de salida.
Consejos y advertencias de instalación de periféricos
A veces la instalación de algún dispositivo periférico nos puede dar muchos problemas, por eso es importante saber sus requerimientos y el modo con el que tienen que ser instalados.
El ratón se debe conectar con cuidado, sin necesidad de forzar la conexión, debido a que los pines tienen un punto exclusivo de entrada podrían doblarse y dejarlos como estaban seria muy difícil y podrían llegar a romperse. Debes estar seguro de conectarlo en el lugar que corresponda, o mejor dicho que sean del mismo color.
El teclado se debe instalar en el conector correspondiente debido a que, si te equivocas y lo conectas en el lugar del ratón es muy posible que no funcione, también debes conectarlo con cuidado para que no se doblen los pines o se rompan.
La pantalla se debe conectar al CPU mediante un cable VGA que en su extremo es de color azul, el conector del CPU debe ser del mismo color y tamaño. Asegúrate de apretar bien los tornillos para evitar que se desconecten por accidente.
También debes conectar el cable que va a la corriente eléctrica que es lo mas sencillo debido a que este cable es universal en las computadoras.
Las bocinas se conectan por lo general en la parte trasera del CPU y están tres orificios redondos de colores diferentes uno es para entrada del sonido, otro para la salida de sonido y el ultimo para el micrófono, por lo general debes conectarlo en el de en medio que es el de la salida o auriculares, si esto no funciona inténtalo en los otros orificios.